Konfigurasi Active Directory (Windows Server 2016
- Alat dan Bahan :
~ VirtualBox
~ ISO Windows Server 2016 .
~ ISO Windows 10 client 1
~ Linux clinet 2
~ Koneksi Internet dan networknya bridge adapter semuanya
Langsung masuk ke langkah-langkah nya
.centang "skip the page by default". dan klik"next".
.klik server atau domain anda lalu klik "Nex" untuk melanjutkan.
.Centang "Active Directory Domain Services" dan akan muncul tab baru klik "Add Features"pada tab terbaru tersebut.
.Begitu juga dengan DNS Server nya, centang "DNS Server" nya lalu akan muncul tab baru Klik "Add Feature" pada tab baru tersebut.
.Klik "Next", untuk melanjutkan ke tahap berikutnya.
.Klik "Install". dan tunggu hingga prosesnya selesai.
.bila sudah berhasil terinstall kembali ke dashboard dan anda dapat melihat adanya 2 table baru di baigan bawah.
.klik icon bendera dengan lambang tanda seru dan klik "Promote this server to a domain controller".
.kita akan membuat domain, pilih "Add new forest". dan tulis nama yang domain yang ingin di gunakan pastikan untuk menggunakan .net atau .id pada bagian akhir dari anam domain contoh raihan.net
.masukan password yang akan di gunakan untuk memasuki atau saat menggunakan domain.
.pada tahap ini kita langsung klik "Next" saja
.tunggu sebentar hingga system akan memilihkan nama NETBIOS yang tersedia untuk kita. lalu klik "next".
.langsung klik"next"saja.
.KLIK"next"untuk mengikuti ketentuan untuk penggunan ADDS
.klik "install". untuk melanjutkan ke proses insatalasi.
.bila proses instalasi nya sudah selesai maka kita akan mendapatakan notifikasi untuk auto restart.
.bila sudah terrestart masuk kembali ke user sebelumnya.
.Buka kembali DASHBOARD SERVER MANAGER klik "Tools" dan klik "DNS".
.klik 2 pada nama komputer kita.
.setelah membuka isi dari nama komputer kita bukakembali "Forward Lookup Zones" dan klik kana nama domain yang sebelumnya telah kita buat, dan piliih option "New Host (A or AAAA...)).
.masukan name sebagai client 1 dan masukan ip untuk client 1 tersebut. dan klik "Add host".
.sekarang kita buka windows 10 nya sebagai client. dan buka folder klik kanan "This PC" dan piliih option "Properties".
.klik "change settings".
.klik "change" dan masukan nama "client 1 "sebagai nama dari komputer dan klik "ok".
.lalu akan ada notifikasi bahwa anda akan di restart klik "OK"
.sekarang kita ganti ip nya. klik "Ethernet".
.klik "properties".
.masukan ip sesuai ip yang telah kita tulis di menu DNS sebelumnya. setelah itu coba ping ke server domain kita,bila gagal atau request time out coba periksa bagain DNS clinet nya gunakan IP Server sebagai DNS client dan coba enable dan disable networknya/
client 2 ubuntu
.sekarang kembali ke server buka kembali menu DNS nya dan buat new host lagi
untuk "name" nya gunakan client 2 dan tuliskan ip untuk client. dan klikm "Add host".
untuk "name" nya gunakan client 2 dan tuliskan ip untuk client. dan klikm "Add host".
.lalu buka ubuntu nya lalu buka terminal dan masukan perintah seperti berikut ini
"/home/namakomputer# nano /etc/hostname". untuk mengganti nama dari komputer tersebut.
.gunakan "-client 2" pada bagian akhir dari nama komputer yang ingin di berikan. lalu tekan ctrl+x, lalu ctrl+s dan y untuk menyimpan perubahan.
"/home/namakomputer# nano /etc/hostname". untuk mengganti nama dari komputer tersebut.
.gunakan "-client 2" pada bagian akhir dari nama komputer yang ingin di berikan. lalu tekan ctrl+x, lalu ctrl+s dan y untuk menyimpan perubahan.
.terkadang kita tidak bisa join domain karena adanya beberapa alasan maka dari itu saya akan menginstal aplikasi tambahan untuk dapat membantu saya terhubung dengan domain server, dengan PowerBroker identity.
.berikut cara penginstalasianya, masukan syntax yang ada di table pertama ke terminal seperti gambar yang ada di bawah, bila kita melakukan dengan cara copy paste syntax tersebut akan jalan secara automatis ketika melakukan paste di terminalnya.
.secara auto akan ada syntax seperti berikut "sudo apt-get update" langsung klik enter saja.
.secara auto akan ada syntax seperti berikut "sudo apt-get update" langsung klik enter saja.
.bila kita melakukan coy paste lagi maka syntax tersebut akan jalan secara auto lagi dan akan ada notifikasi apakah kita mau melanjutkan atau tidak ketik "y" untuk melanjutkan dan ketik "n" untuk membatalkan.
.seperti ini lah jika sudah selesai. dan kita coba edit ip nya, dengan cara mengklik icon data dan pilih option "Edit Connections".
.Ganti dari DHCP menjadi Manual, lalu klik "Add" dan masukan ip sesuai yang kita isi untuk client 2 di DNS server, lalu masukan ip server sebagai DNS client 2 nya.
.dan untuk masuk ke domain nya maka kita harus memasukan syntax berikut ini
"domainjoin-cli join --disable ssh namadomainserver.net Administrator@namadomainserver.net" bila berhasil maka akan ada informasi di bagian bawah dari syntax yang kita masukan sebelumnya.
"domainjoin-cli join --disable ssh namadomainserver.net Administrator@namadomainserver.net" bila berhasil maka akan ada informasi di bagian bawah dari syntax yang kita masukan sebelumnya.
.nanti system akan meminta password Administrator kita bila benar maka komputer kita memerlukan restart untuk terhubung dengan domain milik server
nah cukup sampai sini untuk lab ACTIVE DIRECTORY NYA . SEKIAN DAN TERIMA KASIH






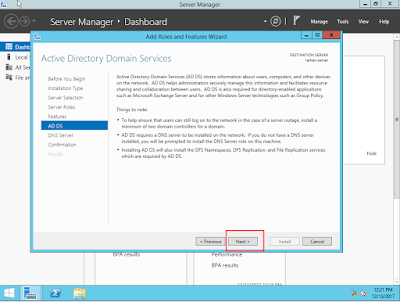






































0 Response to "Konfigurasi Active Directory (Windows Server 2016"
Posting Komentar